Banyak pengguna iPhone yang ingin mengkustomisasi tampilan layar utama atau mencari cara ganti icon di sistem operasi iOS, dan hal ini terwujud dengan rilisnya iOS 14. Salah satu fitur yang paling populer adalah widget, layaknya Android, di cara ganti icon iOS 14 kita dapat menambahkan widget yang akan merubah tampilan menu iPhone menjadi lebih atraktif. Untuk widget app seperti widgetsmith dan TuneTrack menjadi app yang populer karena dapat membuat layar utama iPhone kita menjadi Aestetik.
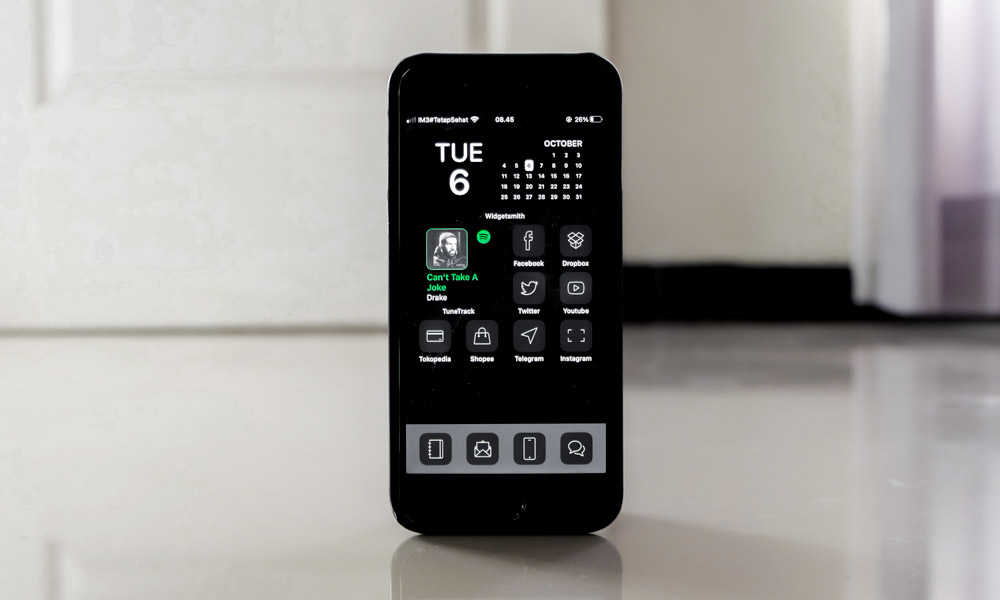
Bicara soal aestetik sering ditemui di sosial media seperti Twitter, Instagram, atau Facebook, pengguna iPhone membagikan tangkapan layar mereka dan merubah tampilan icon di iOS 14 menjadi unik dan menarik. Bagaimana mengganti icon aplikasi di iOS 14? Ternyata cara ganti icon iOS 14 sangat mudah, dengan memanfaatkan fitur baru di aplikasi Pintasan, di aplikasi Pintasan / Shortcut kita dapat menambahkan pintasan aplikasi lainnya, menambahkannya ke layar utama, sekaligus mengganti icon / nama aplikasi tersebut. Di postingan kali ini, akan dibahas secara lengkap cara ganti icon iOS 14 aestetik beserta gratis download icon pack iOS 14 dark mode dan tema pink iOS 14.
Download icon pack iOS 14 aestetik gratis
Sebelum kamu mengganti icon di iOS 14 kamu harus punya terlebih dahulu icon pack untuk digunakan sebagai pengganti icon aplikasi utama. Icon minimal berukuran 180 x 180 untuk retina display, dan biasanya format .png, kita juga bisa menggunakan icon berformat .jpg. Untuk icon pack berbayar kamu bisa mencarinya melalui pinterest, atau situs luar seperti etsy. Salah satu icon pack yang saat ini populer dan sudah diulas oleh youtuber MKBHD yaitu icon pack dari traf.
Bagaimana dengan icon pack iOS 14 gratis? Jangan khawatir, bagi kamu yang ingin mencoba mengganti icon di iOS 14 bisa menggunakan icon pack yang disediakan oleh inisitus secara gratis. Tampilan dari icon pack slate grey, dan tema pink di iOS 14 dari inisitus bisa dilihat seperti ini :
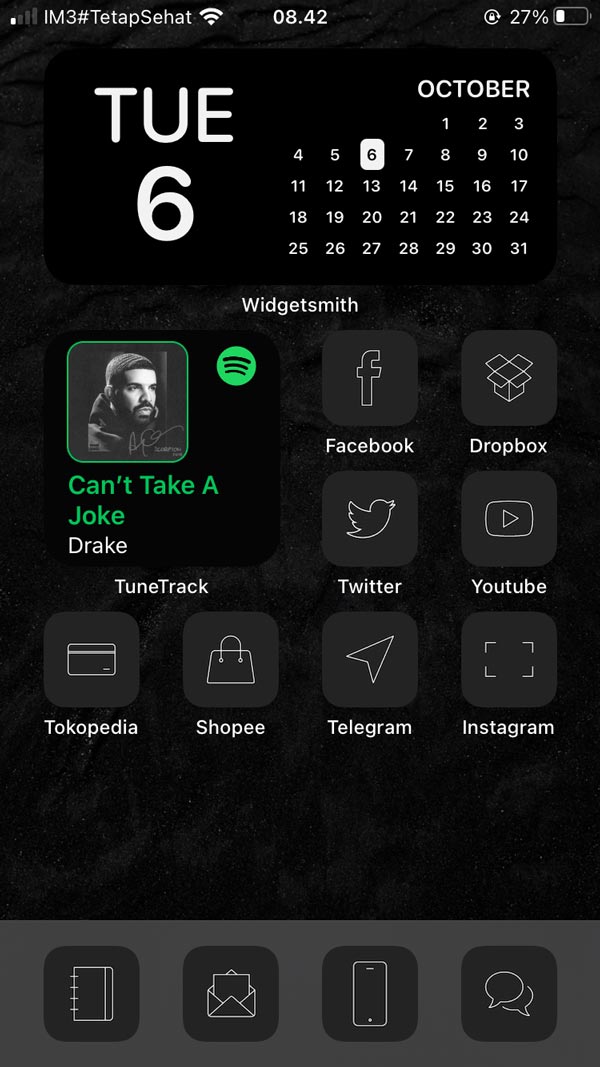
Download iOS 14 icon pack Slate Grey : klik disini
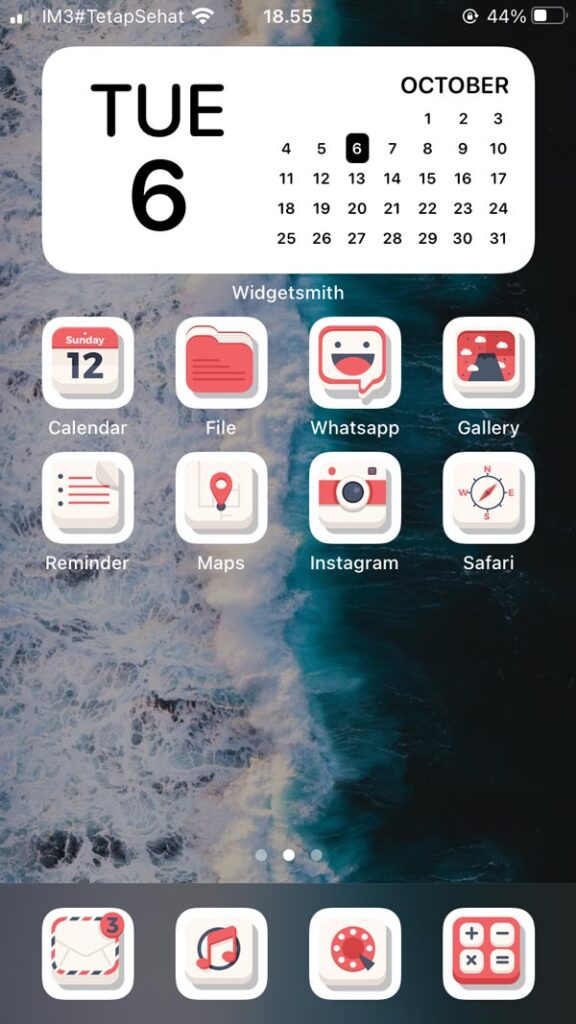
Download iOS 14 icon pack Emoji : klik disini, icon pack desain dari HevnGraphix Creative
Cara downloadnya cukup mudah, silahkan klik gambar satu persatu dan simpan ke gallery foto iPhone kamu dan untuk wallpaper seperti di atas, kamu bisa klik download wallpaper iOS 14 disini.
Bagaimana cara mengganti icon iOS 14 menjadi aestetik?
Setelah kamu download icon pack di atas dan menyimpan semua file ke galeri foto, lanjut untuk cara ganti icon iOS 14 yaitu :
- Buka aplikasi Pintasan / Shortcuts, jika tidak ada silahkan download terlebih dahulu melalui App Store
- Tap + ada di kanan atas, kemudian tap tambah tindakan, ketikkan App di kolom cari, dan tap Buka App
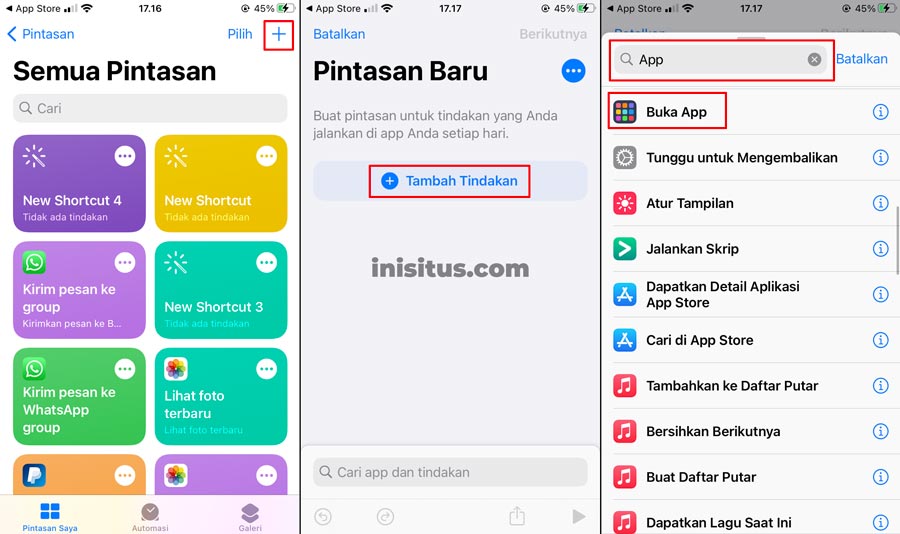
- Tap pilih, dan pilih aplikasi yang ingin diganti iconnya
- Setelah aplikasi dipilih tap simbol titik tiga yang ada di kanan atas
- Berikan Nama Pintasan, dan tap Tambah ke Layar Utama
- Ganti nama Pintasan Baru menjadi nama aplikasi yang kamu inginkan, nama ini akan muncudi layar utama, dan tap icon untuk mengedit icon dan tap Pilih Foto
- Pilih Foto yang kamu download dari icon pack di atas, kemudian tap Tambah, dan selesai.
- Aplikasi sudah berhasil diganti dan bisa diatur melalui Layar Utama iPhone kamu.
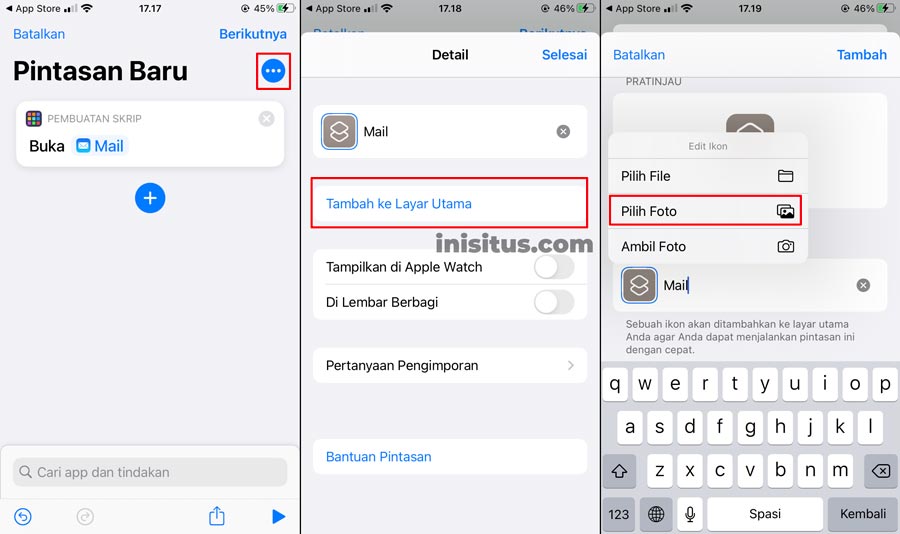
Jika sudah berhasil, kamu bisa mengulangi cara di atas untuk aplikasi yang lainnya sebanyak yang ingin kamu ganti, selanjutnya menyesuaikan letak dan tambahkan widget, bisa menggunakan aplikasi widgetsmith atau TuneTrack untuk personalisasi menu yang lebih bagus. Dan terakhir menghilangkan layar yang lain atau menyisakan layar utama yang kita sudah edit iconnya dengan cara tampilan Perpustakaan App / App Library dibawah.
Sebagai pengingat saja, ketika sudah berhasil mengganti icon app di iOS 14 dan saat ingin membuka App tertentu, misalnya safari, kamu akan melihat sistem membuka aplikasi pintasan terlebih dahulu, selanjutnya akan otomatis membuka aplikasi Safari. Pengaturan ini tidak bisa dirubah karena hanya dengan cara ini saja kita dapat mengganti icon menjadi custom di iOS 14.
Bagaimana memunculkan tampilan Perpustakaan App / App Library di iOS 14?
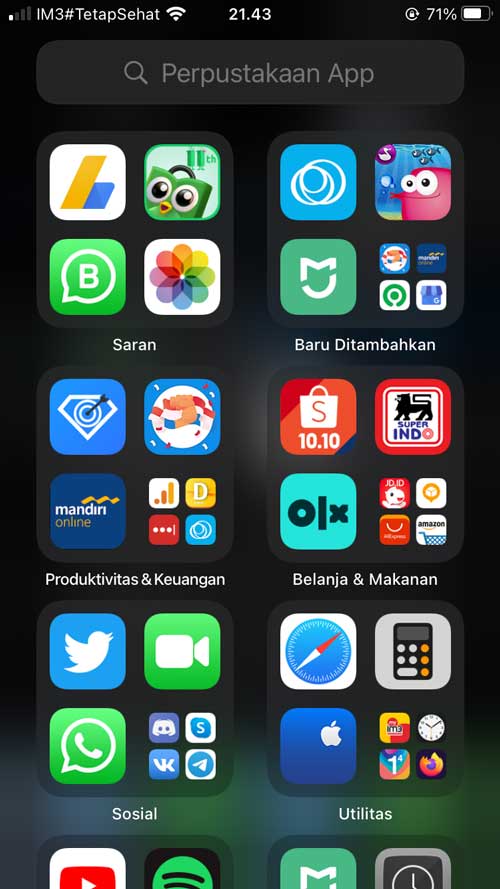
Perpustakaan app / App Library adalah salah satu fitur yang disukai juga di iOS 14, tetapi setelah saya upgrade iOS 14 di iPhone 7, fitur ini tidak otomatis muncul. Kenapa? Karena app dari iOS 13 sebelumnya masih ada di layar utama, dan untuk mengaktifkan fitur ini bisa mengikuti langkah dibawah :
- Buka App Pengaturan
- Scroll dan temukan menu Layar Utama, dan tap
- Centang pilihan Hanya Perpustakaan App
Selanjutnya kita mengaktifkannya dari layar utama
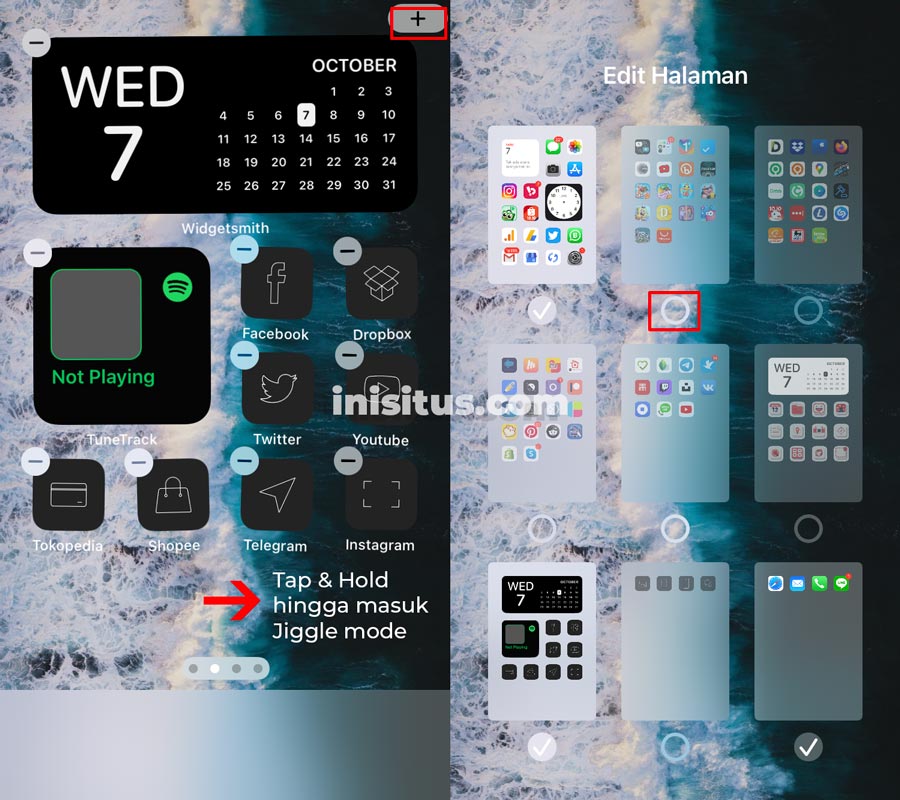
- Tap dan tahan layar utama
- Tap tanda +
- Dan hilangkan centang, sisakan satu layar utama saja
Semua app kamu akan otomatis dikategorikan di tampilan App Library / Perpustakaan App, untuk mengaksesnya kita tinggal swipe layar yang ada disebelah kanan layar utama iPhone kamu.