Saat perangkat Android dihubungkan ke Windows / PC menggunakan kabel data USB, kita langsung bisa mengakses dan memindahkan file melalui explorer dengan cepat. Sayangnya, apabila kita menggunakan Mac, proses transfer file dari Android ke MacBook harus menginstal aplikasi tambahan.
Ada tiga cara yang biasa saya gunakan untuk memindahkan file dari Android ke Macbook, yaitu menggunakan aplikasi resmi dari Google untuk macOS yaitu Android File Transfer dan aplikasi pihak ketiga MacDroid, atau transfer file Android ke laptop tanpa kabel data aplikasi Xender.
Di artikel kali ini akan diberikan cara menggunakan Android File Transfer ( Gratis ), dan opsi lain untuk memindahkan / transfer file dari Android ke MacBook dengan cepat dan simpel.
Android File Transfer
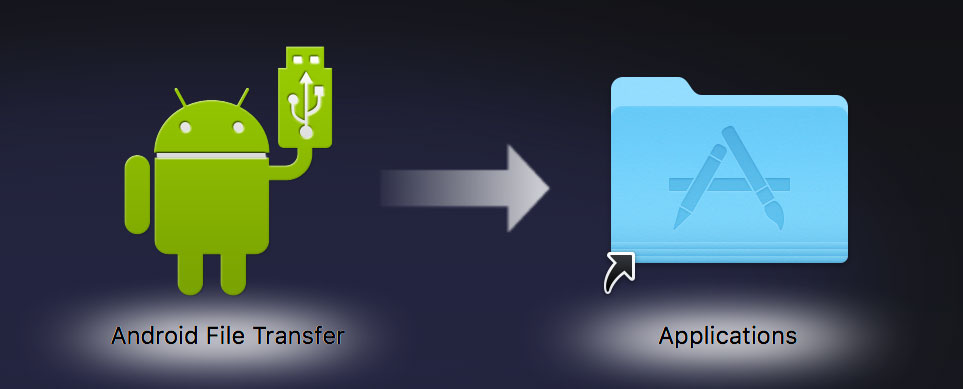
Google melalui website android.com menyediakan app resmi gratis untuk transfer file android yang disediakan khusus untuk Mac. Bekerja sebagai transfer file dari android ke macbook atau sebaliknya app ini memanfaatkan fitur MTP ( Media Transfer Protocol ) dari perangkat Android.
Cara Transfer File dari Android ke MacBook
- Download app Android File Transfer dari google, klik disini
- Pasang / Install app ( seret app ke folder application )
- Buka app Android File Transfer di Mac
- Hubungkan perangkat Android ke Mac menggunakan kabel data USB
- Perhatikan notifikasi di Android, tap notifikasi dari sistem Android, dan rubah menjadi “Transfer File”
- Android File Transfer sudah berhasil terkoneksi, kamu bisa memindahkan data foto / file di Android dengan copy – paste, atau seret beberapa file ke desktop
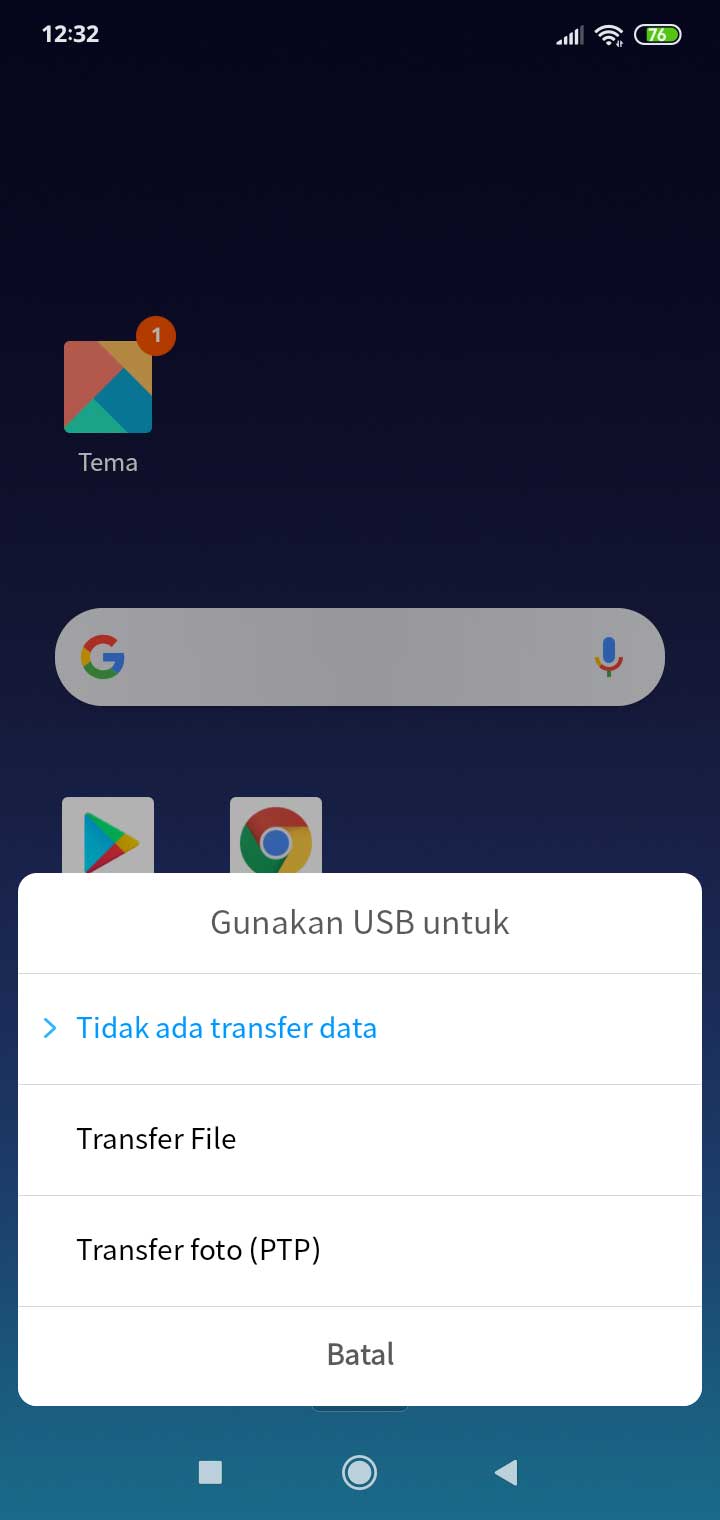
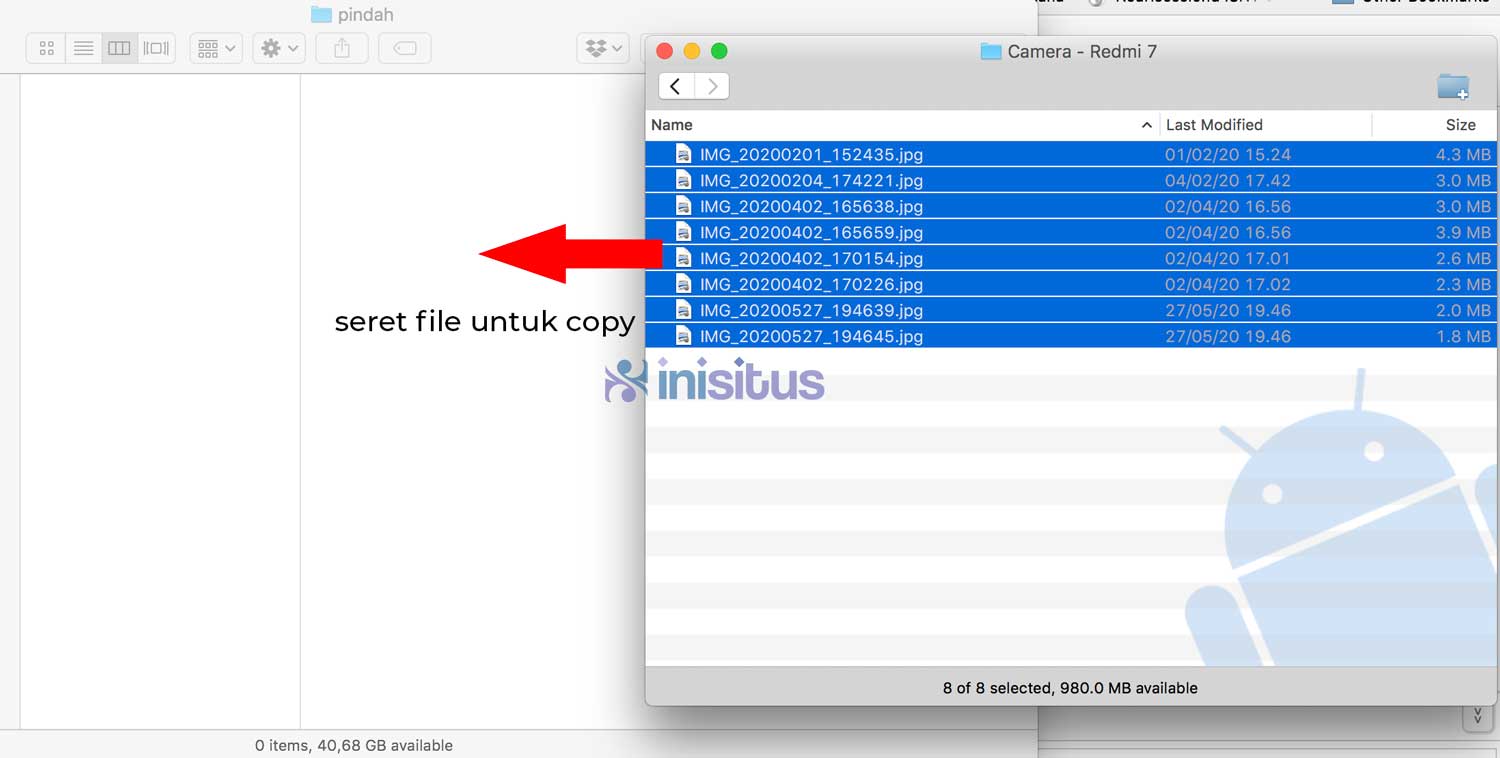
Sebagai catatan, setiap perangkat mungkin berbeda pengaturan untuk mengaktifkan fitur “Transfer File” nya. Perangkat yang digunakan di atas adalah Redmi 7. Seperti langkah di atas, di Xiaomi Redmi 7 saya hanya perlu mengaktifkan fitur Transfer File yang muncul di notifikasi saat kabel data USB terhubung.
Beberapa pengguna mungkin mengalami masalah seperti Android File Transfer tidak bisa bekerja, file android tidak terbaca di laptop MacBook, atau tidak bisa connect. Bahkan menurut androidauthority.com smartphone seperti Google Pixel sulit sekali terhubung ke Mac karena versi Android File Transfer yang tidak mendukung.
Ada alternatif yang bisa kamu lakukan, yaitu dengan menginstall aplikasi MacDroid.
MacDroid
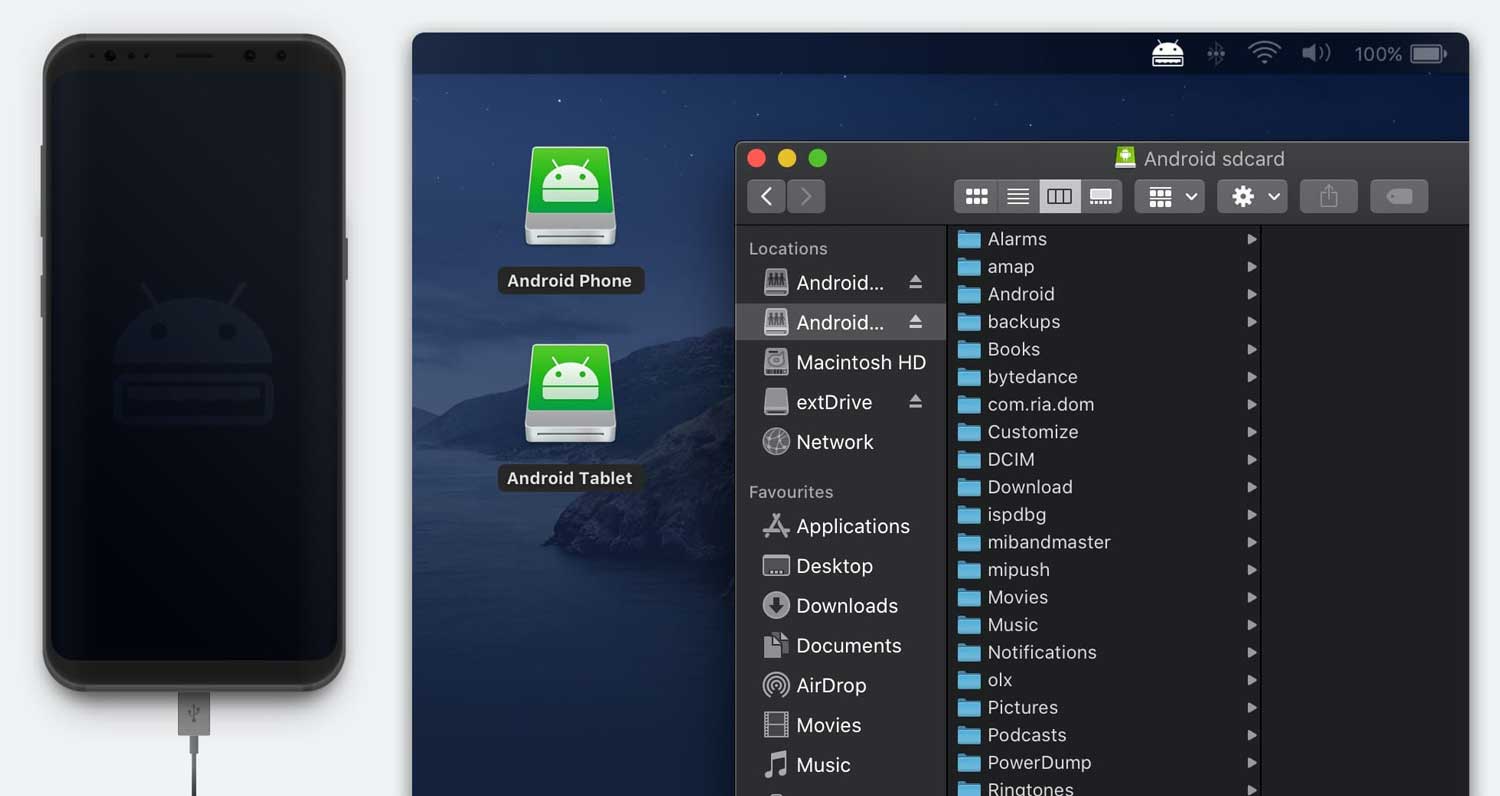
MacDroid merupakan alternatif lain untuk melakukan transfer file dari android ke Mac, atau Mac ke Android. Sayangnya, aplikasi ini berbayar tetapi kita bisa memanfaatkan fitur gratisnya (read only) hanya bisa memindahkan dari Android ke macbook. Atau, bisa mengaktifkan fitur trial sebelum memutuskan membeli lisensinya. Langkah untuk mengatur MacDroid hampir sama seperti di atas yaitu :
- Download app MacDroid, klik disini
- Pasang / Install app di Mac (seret app ke folder Application)
- Buka app MacDroid, klik Read Only Mode (Fitur Gratis)
- Hubungkan Android ke Mac menggunakan kabel USB, ada panduan di app MacDroid untuk menggunakan mode transfer MTP atau ADB
- Perangkat akan otomatis terdeteksi di Device List
- Klik Show in Finder untuk memulai proses transfer file lewat Finder.
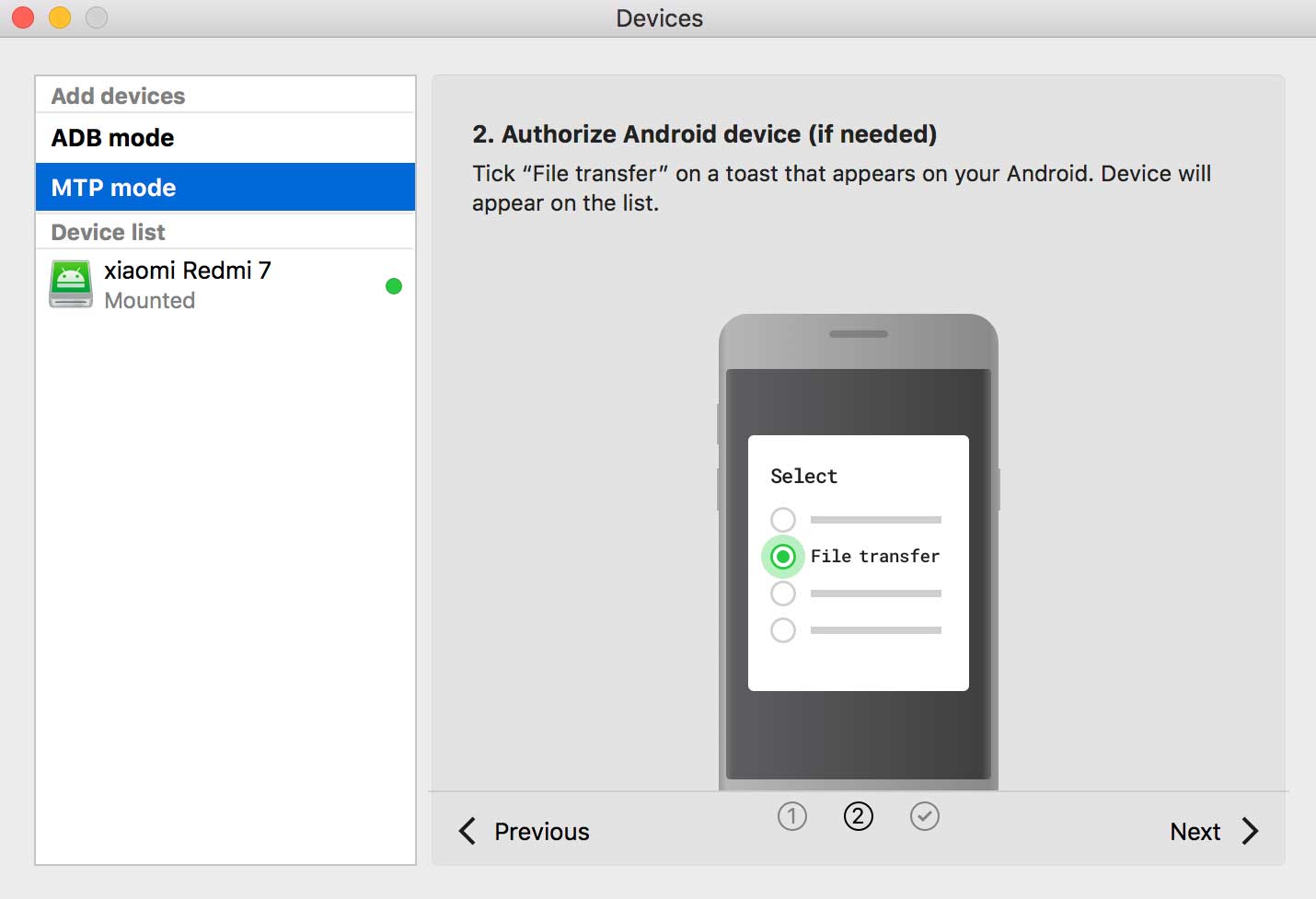
Selain lewat jendela appnya kamu juga bisa mengakses fitur MacDroid melalui menu taskbar Mac (kanan atas). Plus dan Minus menggunakan app MacDroid :
Plus
- Bisa bekerja di semua Android ( Google Pixel, Samsung, Xiaomi, HTC, OPPO, Realme, 1+, dll )
- Cepat, akses file Android dari Finder
- Bisa untuk copy folder
- MTP dan ADB mode
- Ada customer support yang bisa dihubungi untuk mengatasi masalah koneksi perangkat
Minus
- Berbayar, dengan lisensi tahunan (sekitar Rp. 200.000 / tahun)
- Tidak bisa untuk Windows / iOS
Transfer File dari Android ke Macbook dengan WIFI / Bluetooth
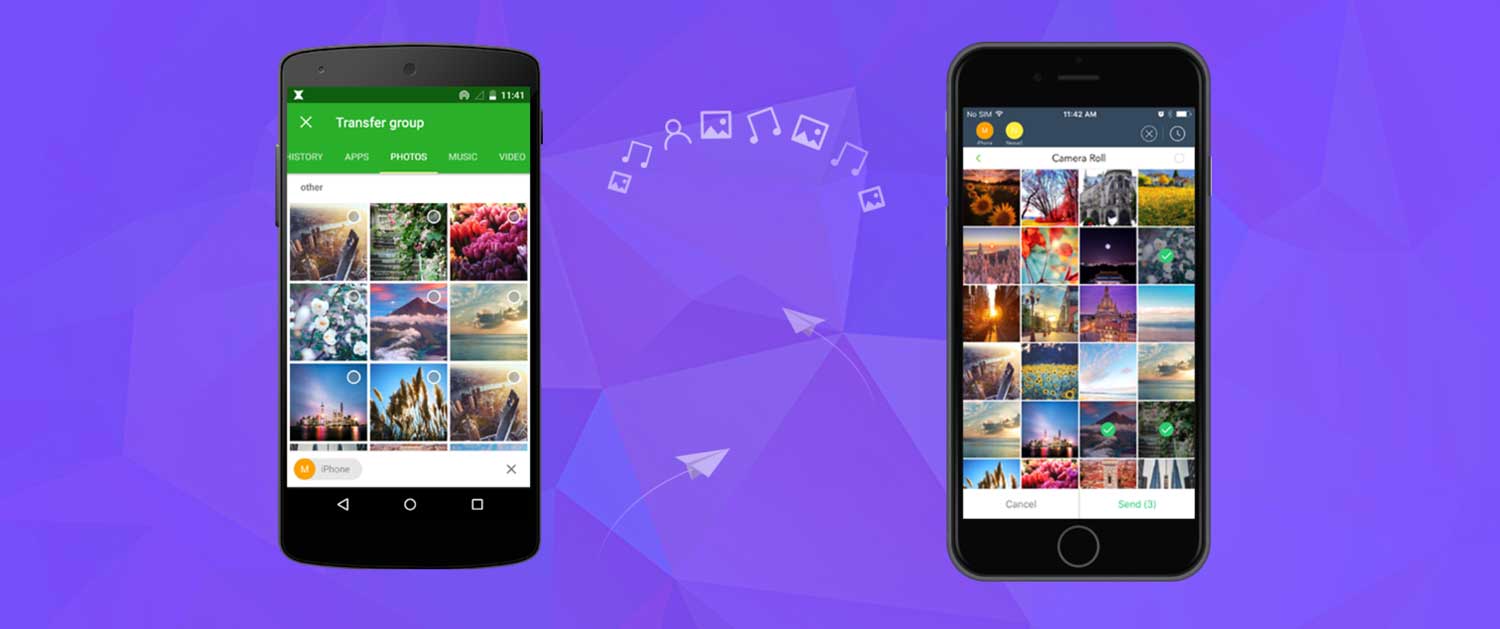
Alternatif terakhir bagi yang ingin transfer file android ke mac tanpa menggunakan kabel data bisa menggunakan aplikasi Xender. Aplikasi ini memanfaatkan local hotspot dan bluetooth, tersedia di App Store atau Play Store, Xender sering saya gunakan untuk berbagi file antar platform, seperti iPhone ke Android, Android ke PC / Laptop, atau dalam artikel kali ini Android ke Macbook dan sebaliknya.
Download aplikasi Xender di smartphone Android kamu terlebih dahulu lewat play store, link ini.
Bisa juga untuk iPhone App Store klik link ini
Langkah-langkah untuk transfer file foto dari android ke laptop macbook dengan bluetooth
- Pastikan android dan Mac yang ingin dihubungkan sudah terkoneksi ke WIFI yang sama
- Buka aplikasi Xender di Android
- Tap Connect PC
- Tap Web Mode, dan buka alamat IP yang tertera di aplikasi lewat browser Mac
- Tap accept, dan akses semua file melalui menu yang ada di browser
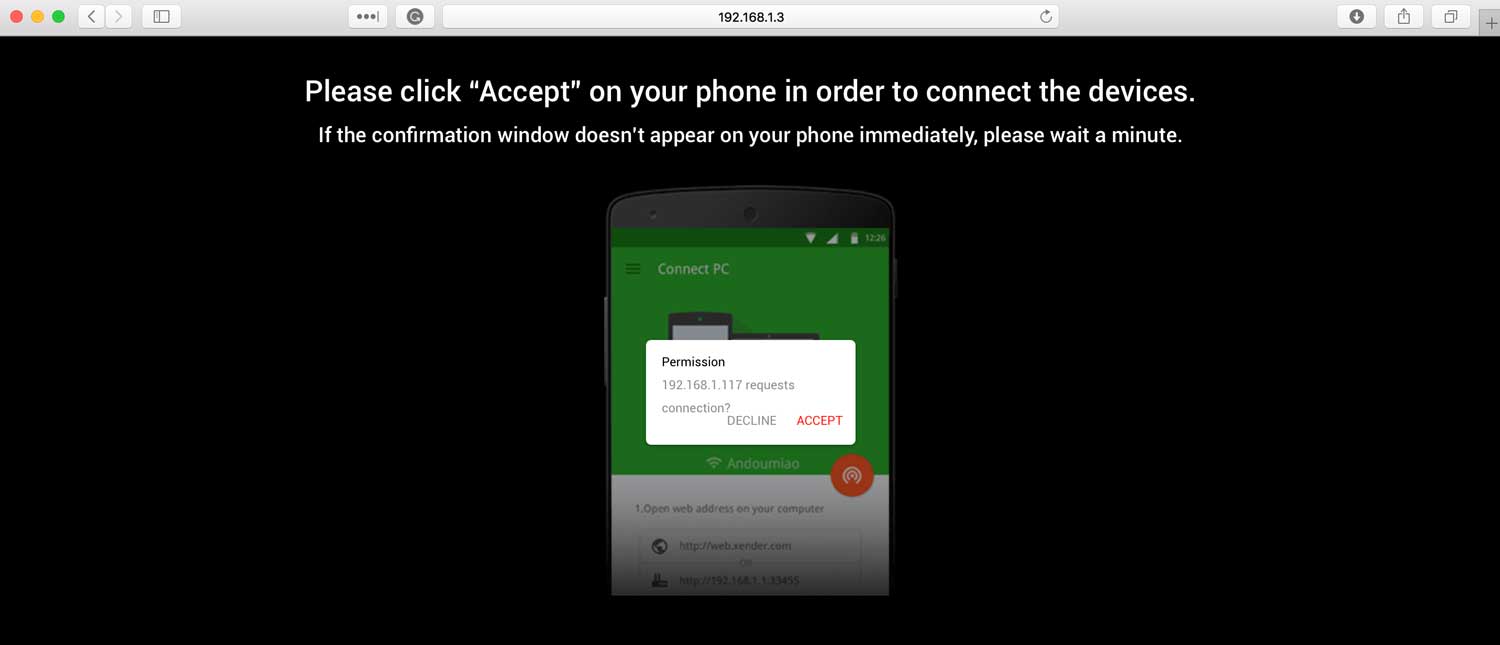
Setelah browser sudah berhasil terhubung, kita dapat melakukan transfer foto, video, musik, ringtone, atau mengakses semua file yang ada di android melalui klik icon gambar folder.
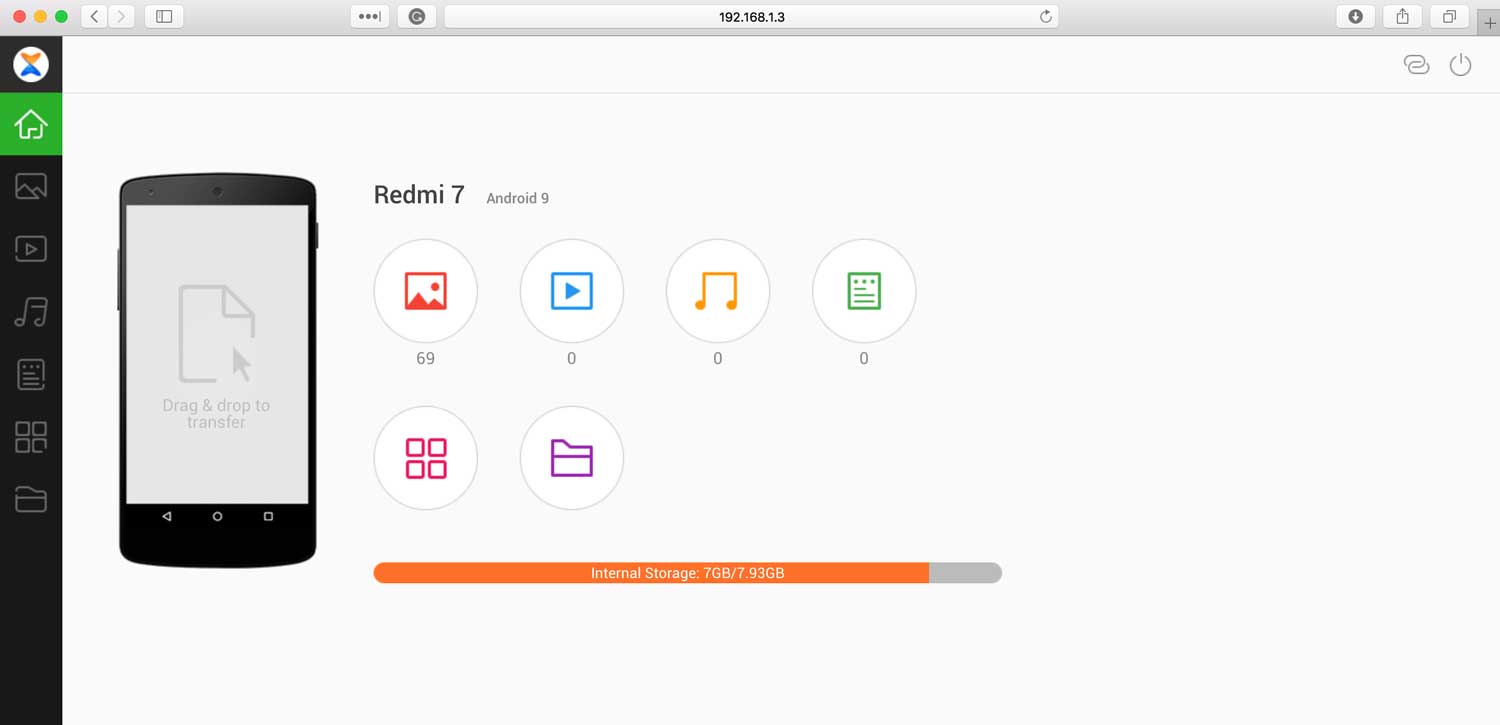
Untuk copy ke Mac, cukup melakukan klik kanan dan download, untuk transfer file dari Mac ke Android bisa klik upload dan pilih file melalui browser.
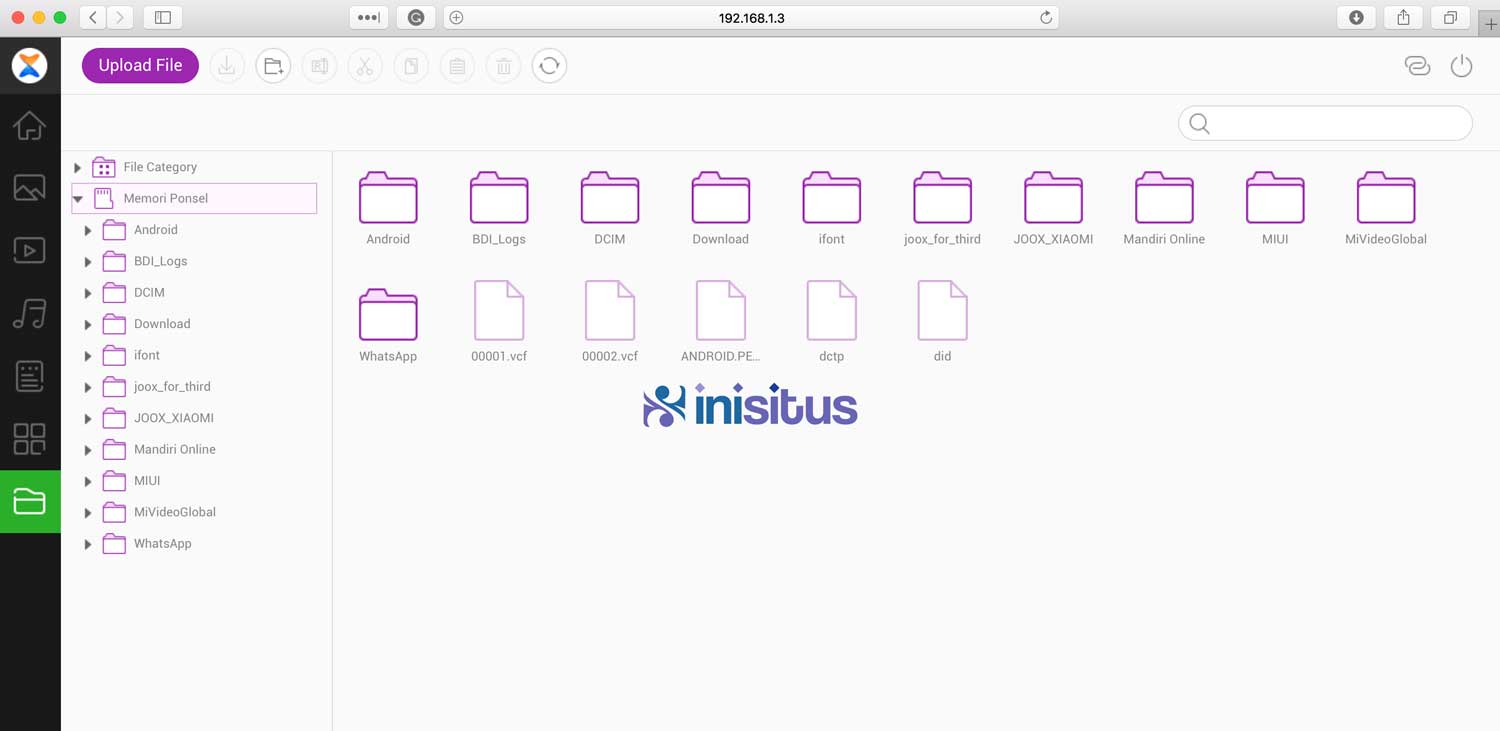
Karena aplikasi ini hanya memanfaatkan fitur lokal hotspot, maka tidak ada paket data yang digunakan untuk download / upload file (gratis).
Cara di atas juga bisa dilakukan untuk Laptop PC Windows, transfer video iPhone ke Mac, dan antar platform android – iphone, langkah-langkahnya sama, agar proses transfer file bisa berjalan dengan normal pastikan laptop kamu terhubung ke WIFI yang sama, atau bisa juga membuat local hotspot di perangkat Android.