Setiap tahun Apple memperbarui sistem operasi iOS nya dengan tampilan baru, tahun 2020 ini iOS 14 dirilis dengan tambahan widgets beserta tambahan menu perpustakaan app. Upgrade iOS atau memperbarui sistem operasi di iPhone memang merupakan hal yang sangat mudah, kita tinggal buka pengaturan, tap menu umum, dan pembaruan perangkat lunak, juga ada opsi pembaruan otomatis yang diberikan oleh Apple. Tetapi bagaimana dengan kasus gagal update iOS atau update iOS yang terlalu lama? Di postingan ini saya akan berisi tutorial lengkap cara upgrade ios menggunakan WIFI atau cara install ulang iPhone menggunakan komputer Laptop / Mac / PC / iTunes.
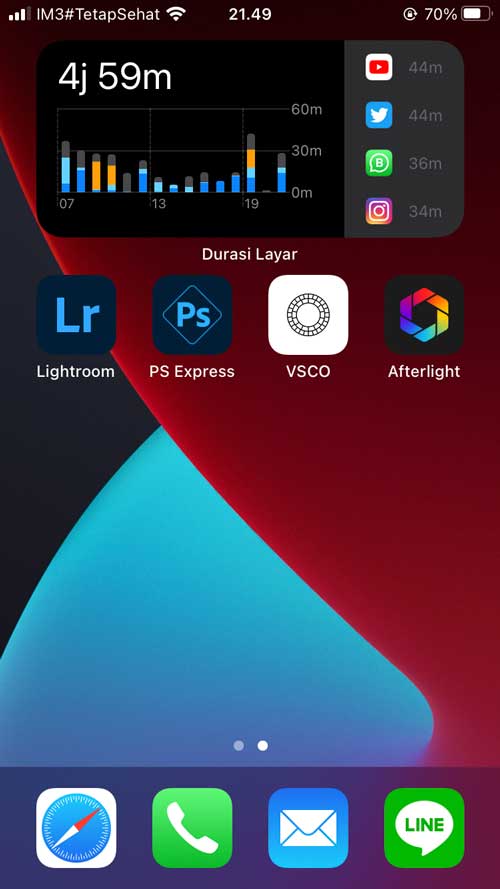
ios 14 di iphone 7 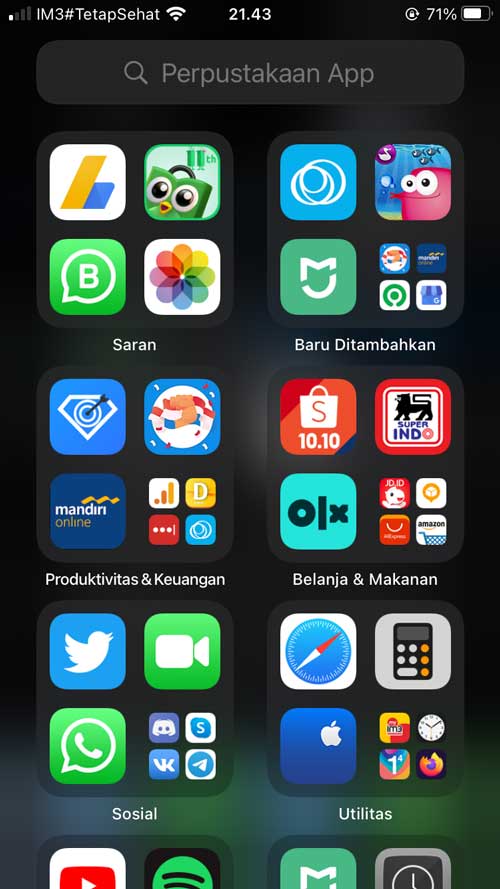
perpustakaan app di iphone 7
Cara Upgrade iOS iPhone pakai WIFI
Memperbarui versi iOS menggunakan WIFI juga dikenal dengan istilah OTA (Over The Air) Install. Dengan mengakses menu pembaruan perangkat lunak di aplikasi Pengaturan, kita bisa langsung mengupdate iOS tanpa menggunakan komputer.
Keunggulan Update iOS pakai WIFI
- Mudah tinggal buka pengaturan dan tunggu, proses otomatis
- Bisa diatur update secara otomatis, apabila ada iOS terbaru iPhone akan memberikan notifikasi update
- Simpel, tidak perlu repot kabel data dan sebagainya.
- Apabila proses lancar tidak perlu repot restore data
Kelemahan Update iOS pakai WIFI
- Mengandalkan speed WIFI, jika major update keluar seperti iOS 14 maka proses download akan terasa sangat lama
- Jika proses download terganggu banyak kejadian ditemukan gagal update iOS, dan mengakibatkan iPhone stuck logo Apple, Bootloop, dan mati total
- Banyak yang sering lupa password iCloud – setelah update pakai WIFI dan gagal, dan Find My iPhone dalam kondisi menyala, iPhone tidak bisa digunakan karena harus aktivasi menggunakan Apple ID yang sebelumnya
- Apabila proses gagal, dan kita belum backup ke iCloud atau ke komputer, semua data akan hilang.
Cara Update iOS 14 pakai WIFI
Sebelum Upgrade iOS lebih baik backup semua data kamu, karena apabila proses gagal semua data yang tidak terbackup akan hilang. Cara Update iOS 14 pakai WIFI yaitu :
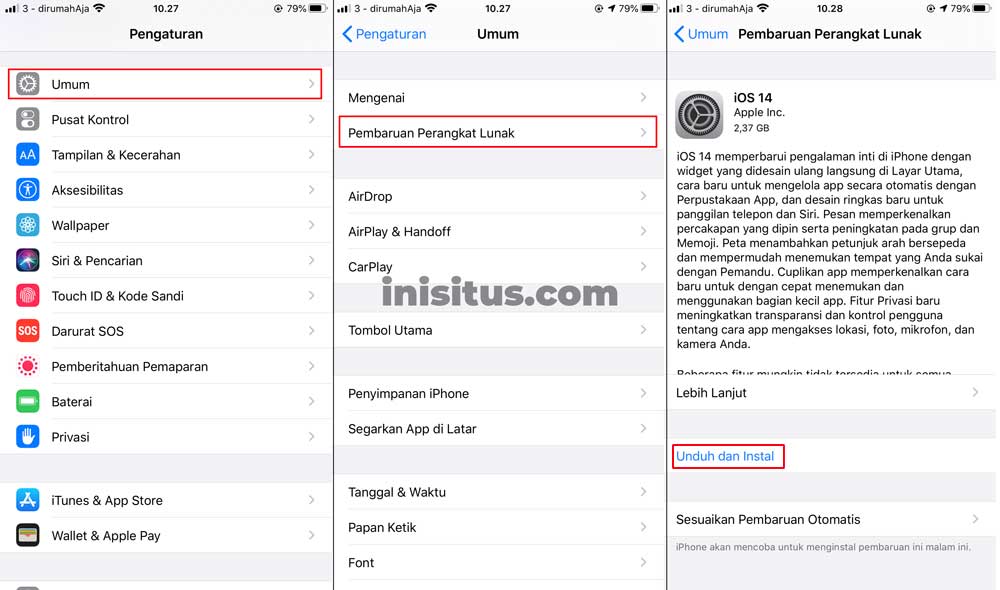
- Buka Aplikasi Pengaturan
- Tap Menu Umum
- Kemudian Tap Menu Pembaruan Perangkat Lunak
- Tunggu proses, jika ada iOS versi terbaru tap download
- Masukkan Kode Sandi iPhone dan tunggu proses download selesai
- Ketika proses download selesai iPhone akan memberikan notifikasi install sekarang
- Tap Install
Cara Upgrade iOS pakai Komputer / Clean Install
Kita juga bisa upgrade iOS dengan menggunakan komputer, di komputer juga ada fitur OTA (Over The Air) Install, tetapi dibawah ini adalah cara untuk clean install atau restore iOS seperti baru karena OTA pada dasarnya sama dengan cara upgrade iOS dengan menggunakan WIFI. Beberapa keunggulan dan kelemahan install iOS pakai Komputer.
Keunggulan Upgrade iOS pakai Komputer
- Install sangat bersih iPhone akan terasa seperti baru kembali
- Data terjaga, sebelum install kita bisa backup data terlebih dahulu sehingga data aman
- Bebas lock iCloud / iCloud terkunci, karena sebelum restore kita diharuskan untuk mematikan Find My iPhone / Lacak terlebih dahulu
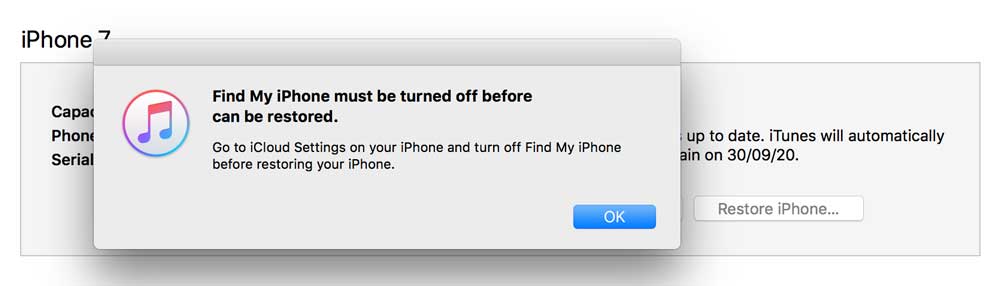
Kelemahan Upgrade iOS pakai Komputer
- Harus punya akses ke komputer / laptop
- Sedikit repot karena menggunakan kabel data
- Koneksi Internet harus lancar
- Menunggu proses backup dan restore tergantung kapasitas penyimpanan dan kinerja komputer, jika penyimpanan besar (Contoh : iPhone 512GB hampir penuh) dan komputer yang dipakai lemot proses backup dan restore data akan sangat lama.
Cara Upgrade iOS / Install Ulang iPhone dengan menggunakan komputer / iTunes
Dengan menggunakan komputer kita bisa mengupdate iOS atau melakukan Install Ulang iPhone, bedanya hanya diproses backup dan restore / pulihkan data saja, menginstall ulang bisa dilakukan tanpa restore data, dan iPhone akan kembali ke pengaturan pabrik seperti baru.
Sebelum upgrade iOS kita harus mempersiapkan kabel data original dan IPSW atau iPhone Software / iPad Software, cara downloadnya yaitu :
- Klik link situs IPSW.me
- Pilih iPhone / iPad / iPod tergantung perangkat kalian
- Pilih tipe iPhone / iPad, tidak perlu bingung Global dan GSM karena mulai dari iOS 13 Global dan GSM sama versinya dari Apple
- Klik download signed IPSW yang ada centang hijau, apabila centang merah artinya iOS itu tidak didukung lagi oleh Apple untuk diinstall.
Mengupgrade iOS dengan menggunakan komputer Windows / Mac pada dasarnya sama, tetapi apabila kamu menggunakan MacOS Catalina / Big Sur langsung lewati cara install iTunes, kita bisa langsung akses data iPhone lewat Finder karena iTunes sudah tidak ada lagi di MacOS Catalina / Big Sur. Dan untuk mendapatkan iTunes di Windows dan MacOS versi sebelumnya kamu bisa mengikuti langkah dibawah ini :
- Download iTunes melalui link https://www.apple.com/itunes/
- Jika download selesai install iTunes dan buka aplikasi iTunes
Setelah proses download IPSW dan iTunes (Windows / MacOS versi sebelum Catalina) sudah terpasang kita lanjut untuk cara upgrade iOS iPhone pakai komputer dengan langkah berikut :
- Matikan Find My iPhone / Lacak di iPhone dengan membuka aplikasi Pengaturan, Tap Apple ID yang ada di menu paling atas, Tap Menu Lacak, kemudian Cari iPhone Saya, dan geser pilihan menjadi posisi OFF
- Hubungkan Komputer / Laptop dengan iPhone menggunakan Kabel data Lightning Original
- Akan keluar notifikasi percayai perangkat ini di iPhone, buka kunci di iPhone dan tap percayai
- Buka iTunes, atau Finder di MacOS Catalina
- Klik simbol iPhone yang ada di iTunes / Finder, atau ada dibagian bar sebelah kiri aplikasi iTunes / Finder di MacOS Catalina keatas.
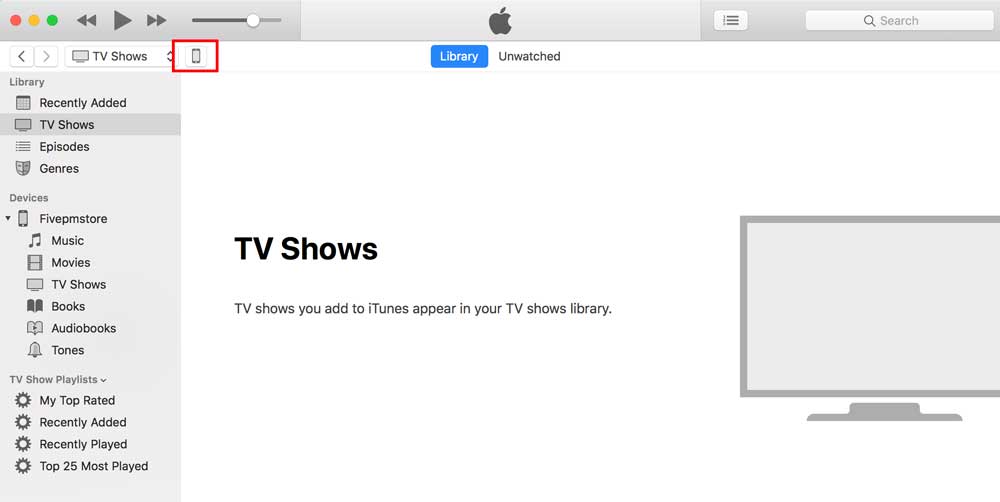
- PENTING! Backup data terlebih dahulu secara manual dengan cara klik pilihan Backup Now, tunggu proses backup data selesai, proses akan memakan waktu yang tergantung dari kapasitas penyimpanan iPhone yang terpakai dan kinerja komputer
- Setelah proses backup selesai arahkan kursor ke Restore iPhone, PENTING! Tahan tombol OPTION pada Mac, pada windows PC tahan tombol SHIFT, kemudian klik Restore Option, menu berikutnya akan terbuka dan pilih file IPSW yang sudah kita download sebelumnya
- Tunggu proses upgrade iOS dari iTunes hingga selesai, iPhone akan restart secara otomatis 2-3 kali, dan jaga kondisi kabel data tetap terhubung dan baterai laptop jangan sampai habis.
- Akan ada notifikasi welcome to new iPhone menandakan upgrade berhasil dan selanjutnya kita tinggal mengembalikan data yang sudah dibackup dengan cara klik Restore iPhone backup. Lama proses Restore data / Pulihkan Data tergantung besarnya kapasitas memori iPhone. iPhone akan restart dan sudah berhasil diupgrade ke iOS terbaru.
Saat semua proses diatas sudah selesai jangan lupa untuk menyalakan kembali Find My iPhone / Lacak di iPhone kalian.
Tips Trik yang biasa digunakan upgrade iOS pakai WIFI atau iTunes / Komputer?
Mengupdate iOS dengan menggunakan komputer memang memerlukan langkah yang lebih banyak dibandingkan update via WIFI. Tetapi data selalu aman karena terbackup offline di komputer kita. Mungkin tips dan trik berikut bisa dipakai, ini yang biasa saya lakukan ketika update iOS
- Update iOS pakai komputer hanya saat Major Update saja, misal dari iOS 12 ke iOS 13, iOS 14, dan seterusnya, karena Major Update dirilis oleh Apple setiap 1 tahun sekali. Selama ini saat Major Update keluar seperti iOS 14 iPhone saya selalu aman, tidak ada boros baterai, bug, dan lainnya.
- Update iOS pakai WIFI saat Minor Update, misal dari iOS 13.6 ke 13.7, atau iOS 14 ke 14.0.1, saat minor update keluar biasanya saya langsung upgrade iOS menggunakan WIFI karena file yang didownload berukuran kecil, tetapi saya selalu membiasakan untuk backup data terlebih dahulu via komputer, untuk menjaga jika gagal update, data masih bisa tersimpan. Atau jika kalian berlangganan iCloud bisa backup data secara Online menggunakan penyimpanan iCloud.
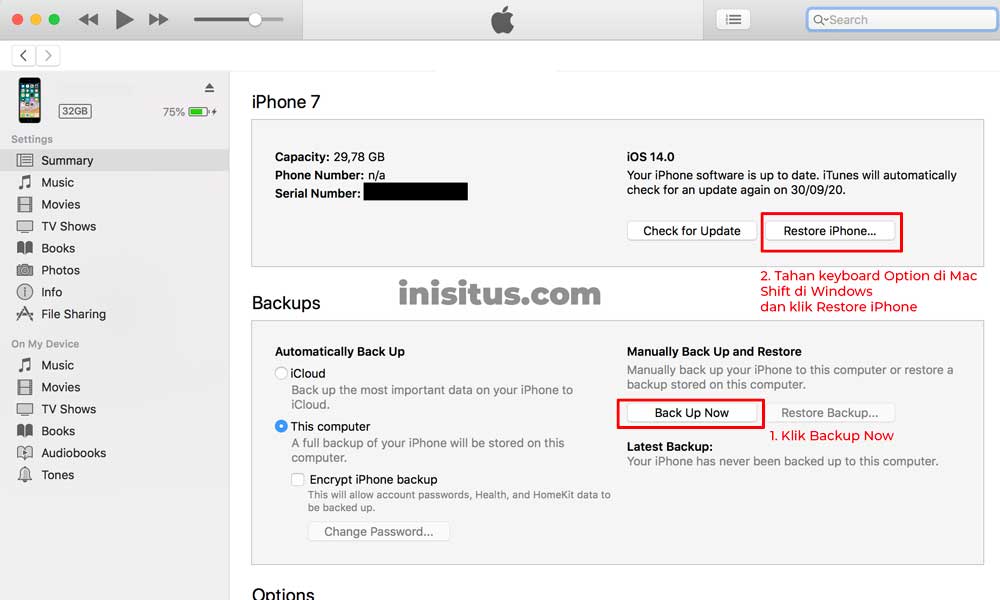
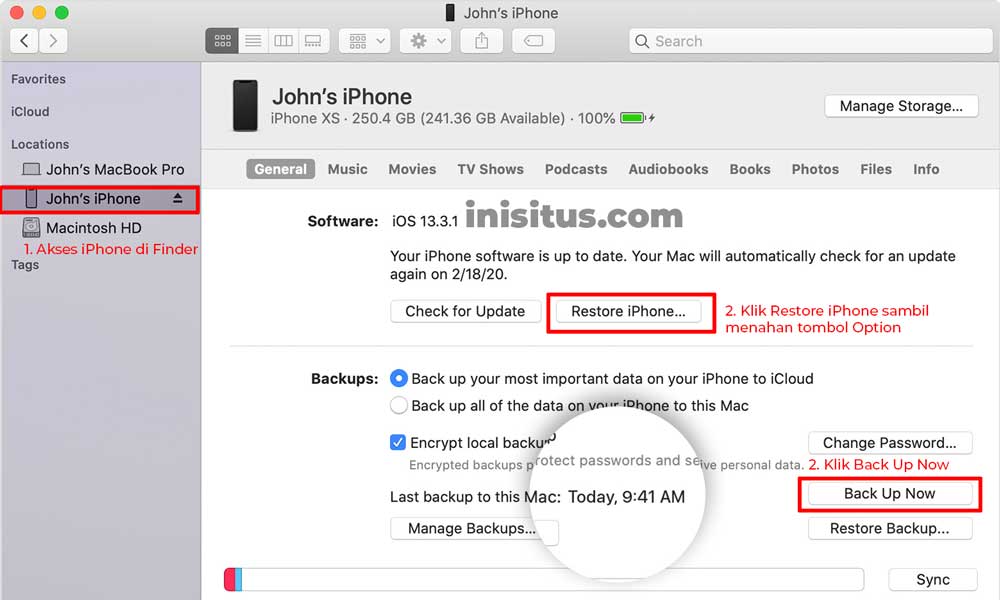
kak jika iphone ibox apakah aman pake ipsw?
Iya kak
Mohon masukkannya mas untuk upgrade IOS iPhone 8 Plus rekomendasi menggunakan windows berapa , sebab saya menggunakan windows 7 64 bit kaga mau detected ….,tp sebelumnya iphone 6 mau saja Ter detected ( konek) , itu saja yg ingin saya sampaikan sebelumnya terima kasih
windows 7 bisa kak, mungkin kendala driver saja
Artikelnya bagus, langkah-langkahnya juga menjelaskannya mudah untuk dipahami
Maaf kalo iphone dari luar mau di Upgrade ios apa bisa ? Soalnua icloudnya orang luar negeri