MacOS merupakan OS resmi dari Apple yang membuat semua perangkat komputer milik Apple sangat berbeda dari laptop biasanya. Saya pribadi memilih Mac bukan karena ingin desain yang premium atau elegan, tetapi lebih karena macOS nya yang nyaman digunakan sehari-hari bahkan dipakai untuk bekerja. Terlebih beberapa aplikasi yang hanya didukung oleh MacOS seperti Final Cut Pro dan Logic X.
Setiap tahun Apple telah merilis beberapa macOS terbaru, dan yang paling baru sekarang adalah macOS Big Sur. Memang cara yang mudah untuk menginstall macOS adalah dengan membuka aplikasi Mac App Store dan menginstall langsung dari aplikasi macOS, dan cara ini cukup dikenal dengan OTA update. Cara ini cukup simple karena kita tidak perlu backup semua data, aplikasi juga tidak perlu diinstall ulang. Tetapi jika kamu ingin menginstall ulang MacBook macOS atau ingin downgrade macOS dengan install ulang bersih / clean install adalah cara yang tepat. Belum lagi manfaat lain yang akan mempercepat kinerja Macbook kamu jika melakukan install ulang bersih / clean install.
Install ulang di Mac sama dengan Cara Reset MacBook ke pengaturan pabrik
Ada beberapa pengguna yang bertanya bagaimana cara reset MacBook? Jika kamu ingin mereset MacBook Pro / iMac / Air maka kamu bisa ikuti langsung tutorial dibawah. Dengan menginstall ulang Macbook kita harus format ulang Hard Disk / SSD yang ada di Mac, yang artinya Install Ulang Mac sama dengan reset macbook seperti awal beli / reset Mac ke pengaturan pabrik. Bukan hanya menghilangkan bug di MacOS tetapi performa Mac juga akan terasa seperti baru awal beli saat OS masih fresh / baru.
Ada beberapa MacOS yang tersedia saat ini, dibawah ini saya berikan daftar Mac / iMac yang didukung oleh Apple mulai dari MacOS El Capitan, Sierra, High Sierra, Mojave, Catalina dan yang terbaru MacOS Big Sur.
Daftar Isi
List Macbook Pro / Air / iMac yang kompatibel dengan MacOS terbaru
MacOS El Capitan
- iMac (Mid 2007 atau terbaru)
- MacBook (Akhir 2008 Aluminum, Awal 2009 atau terbaru)
- MacBook Air (Akhir 2008 atau terbaru)
- MacBook Pro (Mid/Akhir 2007 atau terbaru)
- Mac mini (Awal 2009 atau terbaru)
- Mac Pro (Awal 2008 atau terbaru)
MacOS Sierra
- MacBook Pro (2010 atau terbaru)
- MacBook Air (2010 atau terbaru)
- Mac Mini (2010 atau terbaru)
- Mac Pro (2010 atau terbaru)
- MacBook (Late 2009 atau terbaru)
- iMac (Late 2009 atau terbaru)
MacOS High Sierra
- iMac: (akhir 2009 atau terbaru)
- MacBook/MacBook (Retina): (akhir 2009 atau terbaru)
- MacBook Pro: (Mid 2010 atau terbaru)
- MacBook Air: (akhir 2010 atau terbaru)
- Mac Mini: (Mid 2010 atau terbaru)
- Mac Pro: (Mid 2010 atau terbaru)
- iMac Pro (2017)
MacOS Mojave
- MacBook Pro (Mid 2012 atau terbaru)
- MacBook Air (Mid 2012 atau terbaru)
- MacBook (Awal 2015 atau terbaru)
- iMac (Akhir 2012 atau terbaru)
- iMac Pro (2017 atau terbaru)
- Mac Pro (Akhir 2013 atau terbaru, Mid 2010, Mid 2012)
- Mac Mini (Akhir 2012 atau terbaru)
MacOS Catalina
- MacBook Pro (Mid 2012 atau terbaru)
- MacBook Air (Mid 2012 atau terbaru)
- MacBook (Awal 2015 atau terbaru)
- iMac (Akhir 2012 atau terbaru)
- iMac Pro (2017 atau terbaru)
- Mac Pro (Akhir 2013 atau terbaru)
- Mac Mini (Akhir 2012 atau terbaru)
List MacBook iMac dan MacBook Air yang support MacOS Big Sur
- MacBook 12″ (2015 atau terbaru)
- MacBook Air (2013 atau terbaru)
- MacBook Pro (Akhir 2013 atau terbaru)
- iMac (2014 atau terbaru)
- iMac Pro (2017 atau terbaru)
- Mac mini (2014 atau terbaru)
- Mac Pro (2013 atau terbaru)
Apa Saja yang diperlukan untuk Install Ulang Macbook
- USB Flash Disk minimal 16GB keatas
- Hard Disk External untuk backup data
- Mac yang didukung oleh Apple
Cara Install Ulang Macbook Pro / Air / iMac – Downgrade Upgrade MacOS
Cara install ulang Macbook Pro pada dasarnya sama, kita hanya cukup mendownload file MacOS dari Mac App Store kemudian menjadikan USB Flash Disk sebagai perangkat untuk booting. Berikut langkah – langkah yang dilakukan untuk menginstall ulang Macbook Pro / Air / iMac, atau ingin downgrade / upgrade MacOS
- Backup Data
- Logout iCloud
- Download MacOS dan Persiapkan USB Flashdisk
- Membuat USB Flashdisk Booting MacOS
- Boot ke recovery mode melalui USB dan Install MacOS
- Restore Data
Simak untuk penjelasan cara install ulang macbook air / pro / iMac detailnya dibawah
Backup Data
Untuk membackup data bisa dilakukan dengan 2 cara, cara pertama yaitu copy secara manual dan melalui time machine backup. Tetapi saya sering melakukan copy secara manual ke hard disk external, karena cara ini cukup mudah dan cepat. Perlu diingat, copy secara manual tidak akan membackup software / aplikasi yang sudah terinstall di Macbook kamu, sehingga kamu perlu mempersiapkan installer aplikasi untuk dipasang di MacOS terbaru nanti.
Cara untuk backup data macbook yaitu:
- Buka Finder
- Pilih Harddisk – User – Nama User
- Copy Desktop, Document, Download
- Copy pilihan folder lain yang ingin dibackup ( Movies, Picture, Music, dll)
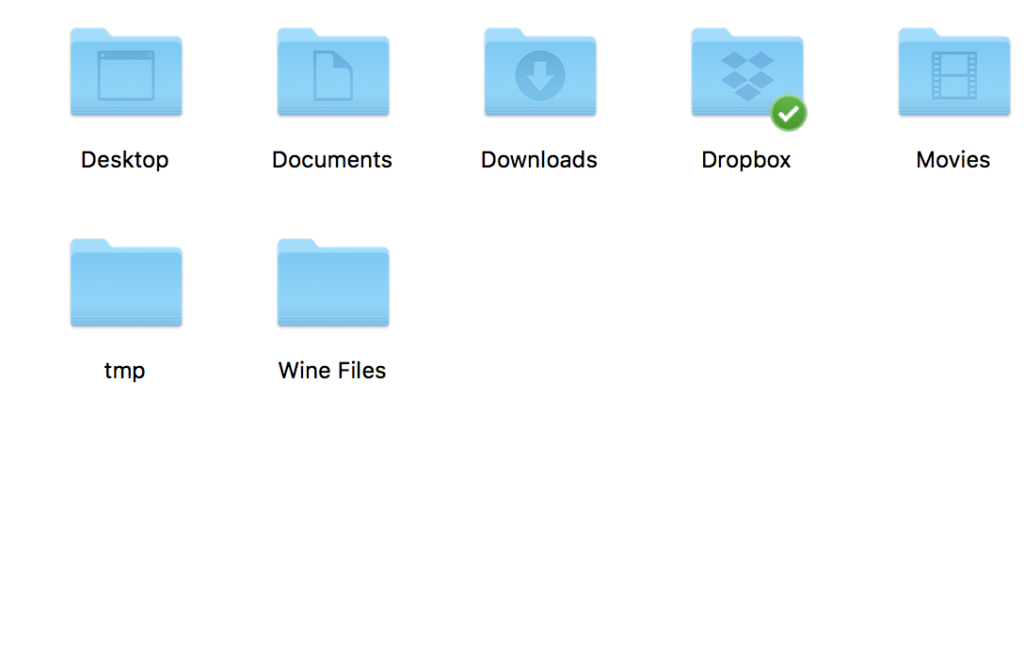
Semua dokumen penting yang ada di Macbook disimpan di folder diatas, jangan lupa untuk cek kembali apakah data kamu sudah aman tersimpan di harddisk external.
Logout iCloud
Apabila Macbook kamu sudah login iCloud, mungkin kamu perlu melogout iCloud terlebih dahulu dengan cara :
- Buka aplikasi System Preferences ( bisa dengan menggunakan Command + Spasi dan mengetik System Preferences ) atau mengakses melalui Launchpad dan cari “System Preferences”
- Pilih menu iCloud
- Dan klik Sign Out
Download MacOS dan Persiapkan USB Flashdisk
Untuk mendownload MacOS dapat dilakukan melalui Mac App Store. Atau kamu bisa mendownloadnya melalui link berikut :
- MacOS Big Sur download disini
- Catalina download disini
- Mojave download disini
- High Sierra download disini
- Sierra download disini
- El Capitan download disini
- Yosemite download disini
Apabila ternyata file yang didownload dari App Store hanya sebesar 19.2MB saja, maka file OS tersebut belum bisa dijadikan bootable USB Flashdisk karena belum full installer. Baca tulisan saya tentang cara download macOS Full Installer disini.
Untuk kamu yang mau cepat dan tidak ingin menunggu download MacOS yang terlalu lama, bisa gunakan USB Installer ini yang sudah siap untuk boot OS X, dan fitur spesialnya di USB Installer ini terdapat 8 macOS di satu flashdisk, mulai dari macOS Maverick hingga yang terbaru macOS Catalina, dan macOS Big Sur, link Produk di Tokopedia.

Selagi menunggu waktu download MacOS, kita bisa mempersiapkan USB Flashdisk untuk diisi dengan installer, dengan cara :
- Colok USB Ke Macbook / iMac / Mac Pro
- Buka Disk Utility ( bisa dengan menggunakan Command + Spasi dan mengetik Disk Utility ) atau mengakses melalui Launchpad dan cari “Disk Utility”
- Pilih USB Drive dan klik Hapus, isikan nama “Untitled”, dan pilih Mac OS Extended (Journaled), dan opsi GUID Partition Map
- Klik Hapus, tunggu proses, Disk Utility akan membuat partisi baru dari flash disk
- Setelah selesai klik Done.
Membuat USB Flashdisk Booting MacOS
Setelah mempersiapkan USB Flashdisk dengan minimal penyimpanan 16GB, dan mendownload file installer dari MacOS sekarang kita bisa membuat USB Flashdisk Bootable MacOS dengan cara berikut:
- Buka aplikasi Terminal ( bisa dengan menggunakan Command + Spasi dan mengetik Terminal ) atau mengakses melalui Launchpad dan cari “Terminal”
- Salin semua kode dibawah dan paste di terminal (gunakan klik kanan kemudian paste)
sudo /Applications/Install\ macOS\ Catalina.app/Contents/Resources/createinstallmedia --volume /Volumes/Untitled- Kode diatas adalah untuk MacOS Catalina, klik link ini jika kamu ingin menginstall MacOS lain
- Setelah kode dipaste di Terminal tekan tombol enter
- Masukkan password login macbook (password tidak akan terlihat jadi langsung ketik saja) lalu tekan enter
- Tekan Y pada keyboard kemudian enter untuk melanjutkan
- Tunggu proses dari terminal, proses ini akan memakan waktu lama 45 menit keatas, dan kamu akan melihat proses seperti “Erasing Disk: 0% … 10% … 20% … 30% … 100% …”
- Kemudian Terminal akan memerlukan waktu sekitar 15 menit untuk mengcopy file ke USB kamu, proses ini otomatis, akan ada tulisan seperti “Copying installer files to disk…” hingga “Copy complete”
- Ketika proses selesai kamu akan melihat tulisan “Done” di Terminal. Sabar saja untuk menunggu proses selesai, karena memang memerlukan waktu yang cukup lama.
Kode Terminal untuk MacOS lain
Big Sur
sudo /Applications/Install\ macOS\ Big\ Sur.app/Contents/Resources/createinstallmedia --volume /Volumes/Untitled -- /Applications/Install\ macOS\ Big\ Sur.appMojave
sudo /Applications/Install\ macOS\ Mojave.app/Contents/Resources/createinstallmedia --volume /Volumes/UNTITLED --nointeraction && say Mojave Drive CreatedHigh Sierra
sudo /Applications/Install\ macOS\ High\ Sierra.app/Contents/Resources/createinstallmedia --volume /Volumes/UntitledSierra
Karena bug di Sierra, selalu keluar “/Volumes/Untitled is not a valid volume mount point” saat mau dibuat usb boot, ketik command ini terlebih dahulu selanjutnya gunakan perintah terminal seperti biasa.
sudo plutil -replace CFBundleShortVersionString -string "12.6.03" /Applications/Install\ macOS\ Sierra.app/Contents/Info.plistsudo /Applications/Install\ macOS\ Sierra.app/Contents/Resources/createinstallmedia --volume /Volumes/Untitled --applicationpath /Applications/Install\ macOS\ Sierra.appEl Capitan
sudo /Applications/Install\ OS\ X\ El\ Capitan.app/Contents/Resources/createinstallmedia --volume /Volumes/Untitled --applicationpath /Applications/Install\ OS\ X\ El\ Capitan.appYosemite
sudo /Applications/Install\ OS\ X\ Yosemite.app/Contents/Resources/createinstallmedia --volume /Volumes/Untitled --applicationpath /Applications/Install\ OS\ X\ Yosemite.app --nointeractionBoot ke recovery mode melalui USB dan Install MacOS
Sebelum lanjut ke langkah ini, cek kembali data yang sudah kamu backup, apakah sudah terbackup sempurna, karena kita akan melanjutkan untuk restart dan booting ke recovery mode dan menghapus semua file di SSD / Hard Disk Macbook kamu. Jika sudah bisa mengikuti langkah – langkah dibawah ini :
- Colok USB Flash Disk yang sudah disiapkan sebelumnya
- Restart Macbook dan sambil menahan tombol Option, maka akan muncul pilihan disk untuk Startup
- Pilih USB Drive External
- Tunggu proses booting selesai dan kamu akan masuk ke Recovery Mode
- Pilih Disk Utility
- Pilih HardDisk / SSD Macbook kamu, atau biasanya tulisan Macintosh HD
- Klik Hapus dan tunggu beberapa saat HardDisk kamu akan diformat ulang
- Setelah proses selesai kembali ke menu utama
- Pilih Install MacOS
- Pilih HardDisk utama kamu sebagai lokasi untuk menginstall MacOS
- Ikuti proses Instalasi, dan setelah restart sekitar 2x kamu akan masuk ke aktivasi Macbook, membuat Data username dan password dan memasukkan id iCloud jika ada.
Data dari MacOS Catalina ada dua?
Apabila kamu ingin downgrade dari MacOS Catalina mungkin kamu akan menemukan dua volume hard disk berbeda seperti Macintosh HD dan Macintosh HD – Data, karena di MacOS Catalina Apple otomatis memberikan partisi berbeda file OS dan file data pengguna, berikut cara untuk install ulang bersih dari MacOS Catalina
- Pilih Macintosh HD – Data di Disk Utility
- Pilih simbol minus “-” atau pilih menu Edit > Delete APFS volume
- Kamu akan mendapatkan peringatan “this will permanently erase your data” klik delete, dan jangan pilih delete volume group
- Tunggu proses selesai
Kemudian kamu bisa lanjutkan ke langkah nomor 6 dari proses Boot ke recovery mode melalui USB dan Install MacOS di atas.
Restore Data
Jika semua proses sudah selesai maka saatnya untuk restore data backupan dari hard disk eksternal. Untuk aplikasi saya lebih menyukai install dari awal lagi melalui file master aplikasi atau dari Mac App Store karena akan meringankan kerja Macbook dan membuat lancar karena data install fresh seperti baru.
Jika kamu menggunakan Time Machine Backup, maka data seperti settingan Macbook juga akan terbackup, bahkan sama seperti semula sebelum melakukan Install Ulang Macbook. Seperti itulah cara install ulang macbook pro / air / iMac dilakukan, setelah diinstall ulang macbook akan bersih kembali seperti pengaturan pabrik, dan siap dipakai kembali.
Error saat Install MacOS?
Sudah mengikuti semua langkah diatas tetapi keluar tulisan error? Keterangan error seperti “This copy of the Install OS X Yosemite application can’t be verified. It may have been corrupted or tampered with during downloading” atau bisa juga terjadi ketika mau install El Capitan “This copy of the Install OS X El Capitan application can’t be verified. It may have been corrupted or tampered with during downloading“.
Tulisan error diatas terjadi karena file instalasi yosemite atau el capitan, bahkan error install mojave bisa terjadi karena sudah lama dari tanggal rilisnya, dan karena sekarang tahun 2020, tanggal instalasinya sudah kadaluarsa. Tetapi tenang, ada cara untuk mengakali sistem saat ingin instalasi MacOS tipe lama. Kita tinggal mengganti tanggal dari Mac menjadi tanggal saat file tersebut rilis dan setelah instalasi selesai, kita bisa memperbaruinya kembali menjadi tanggal hari ini. Cara ini juga bisa dilakukan untuk mengatasi error saat install OS X Maverick.
Cara untuk mengatasi error saat install OS X Yosemite atau El Capitan :
- Boot ke recovery mode melalui USB dan Install MacOS
- Ketika sudah terbuka OS X Utilities buka menu tool diatas “Utilities” dan “Terminal”
- Untuk Yosemite ketik date 1020170014 kemudian enter, Untuk El Capitan ketik date 0202020216 kemudian enter, Untuk Mojave ketik date 102523382016 kemudian enter.
- Tanggal dari sistem Mac akan berubah dan silahkan coba kembali proses Install OS X nya
- Pastikan tidak tersambung dengan WiFi agar tanggal tidak berubah kembali karena tanggal sistem akan update otomatis saat terhubung dengan internet.
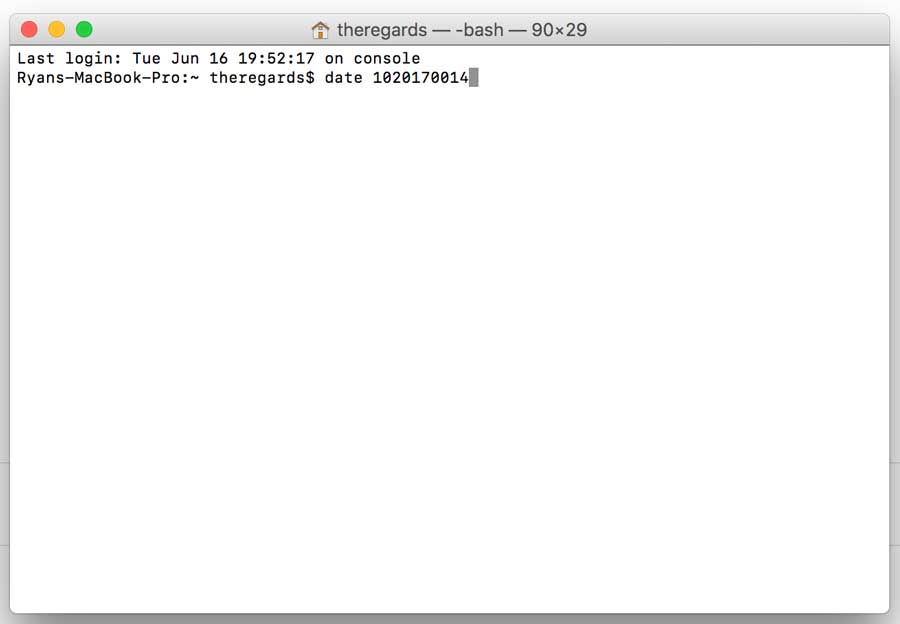
Format dari perintah date diatas yaitu date MMDDhhmmYY, yang berarti MM untuk bulan, DD untuk tanggal, hh untuk jam, mm untuk menit, dan YY untuk tahun. date 1020170014 artinya merubah tanggal menjadi Oktober 20, jam 17:00 Tahun 2014. Saat proses instalasi sudah berhasil dilakukan, kita bisa langsung mengupdate kembali tanggal melalui system preferences.

Keren ini. Jelas banget penjelasannya. Thanks banget Ryan.
Mas Ryan, nanya oot, saya baru update ke big sur, lalu tidak bisa browsing sama sekali, wifi bisa konek, ping dari terminal lancar. Kira kira solusinya gimana?
Thanks
Bayu
mungkin bisa cek network preferencesnya, bagian THCP / IP, sudah coba semua browser?
terima kasih tutorialnya, sangat membantu dan jelas step by stepnya…. mudah2an jd ilmu yg bermanfaat
Awesome, lengkap terlengkap dari yang pernah saya dapat dan pelajari perihal tutorial downgrade macOS, usefully mudeng abiss, thank you beratts masRyan_
Sama-sama ya, bantu share jika bermanfaat 🙂
saya pk high sierra, jika lupa password icloud dan tdk bs sign out apa bisa diinstall ulang dan memasukkan id apple yg baru?
bisa, icloud di mac berbeda dengan iphone, tinggal buka system preferences dan klik sign out tanpa memerlukan password.
saya udah tulis scriptnya : sudo /Applications/Install\ macOS\ Sierra.app/Contents/Resources/createinstallmedia –volume /Volumes/USB –applicationpath /Applications/Install\ macOS\ Sierra.app
tapi ada warning :
/Volumes/USB is not a valid volume mount point.
perhatikan perintah di bagian –volume /Volumes/USB nya, pastikan nama flashdisk yang ingin dicreate sudah dinamain jadi USB, kalo gak keluar warning tadi soalnya nama flashdisknya bukan USB, lebih mudah flashdisk diformat aja dan di rename jadi “Untitled”. Script di atas semua nama flashdisknya Untitled.
Script : –volume /Volumes/Untitled
Gan uda lakuin step by step. Tapi pada akhirnya ada tulisan the bless installer is failed. Ini solusinya gimana ya? Uda diulang ulang tapi masih begitu. Mohon bantuannya. Terima kasih ??
Ini sampai step mau bikin boot usb ya? Infoin tipe mac yang dipakai , sekarang os apa, dan mau bikin boot usb os apa?
Pastikan flashdisk sudah diformat mac standard journal GUID, format di rootnya ( buka disk utility klik view pojok kiri atas dibawah close, pilih show all device ). Untuk format klik erase, Mac OS Extended Journaled, scheme pilih GUID Partition Map
Kalau ngga ada pilihan untuk GUID Partition Map gimana ya?
GUID Partition Map pilihan ada di Rootnya, (disk utility, klik view pojok kiri atas dibawah close, pilih show all device) Erase di Rootnya flashdisk
Gan saya beli seken macbook air 1304, trus di macbooknya hanya ada windows 7. Pas restart saya tahan tombol option yg ada hanya windows 7 aja,
Saya minta pencerahannya ?
Berarti macos nya ngga di install / single OS windows, bisa install ulang macos aja, atau bisa dual boot. Tutorial cara dual bootnya masih on progress 🙂
Siap makasih gan, di tgu tutor dual bootnya ???
saya sedang instal om, pas proses penginstalan logo x lama sekali ya sudah hampir 2 jam ga muncul muncul complete
Logo x maksudnya? nginstallnya dari boot USB atau langsung lewat recovery mode ya?
Saya punya macbook pro core 2 duo,, kira2 klo upgared ke versi berapa ya gan,, supaya tidak memberatkan laptop tersebut?
Minta sarannya ya gan,, terima kasih
el capitan aja stabil.
Sya mau tanya,sya mau downgrade dri os catalina ke el capitan,tp saat mau downgrade harddisk internal mac nya tidak terbaca. Itu kenapa ya?
Jangan lupa backup! kalo sudah ikutin ini langkah nomer 5 https://inisitus.com/cara-install-ulang-macbook-pro-air-imac-downgrade-upgrade-macos/#Boot_ke_recovery_mode_melalui_USB_dan_Install_MacOS, karena Catalina sudah pakai APFS+ dan beda format sama elcapitan, jadi buka disk utility dan hapus data dulu dari SSD OS catalina dengan klik erase, ganti formatnya dari APFS ke Mac OSX Standard Journal, kalo sudah lanjut install.
jadi begini ya caranya,, jadi semakin tau :))
Misi ka ryan sy upgrd yosemite to el-capitan
Saya sudah ikutin step by step nya tetap saat ingin install setelah delete hardisk tulisan nya reinstall bukan instal, ketika saya klik malah reinstall os yosemite via apps store pdhl flashdisk bootble nya berhasil
Mohon pencerahannya
Mantap. Jelas step by step